1.Pendahuluan
Untuk menunjang agar suatu data dapat lebih komunikatif, maka diperlukan suatu program pengolah angka. Microsoft Corporation merupakan salah satu vendor software terkemuka yang tidak hanya menawarkan program aplikasi pengolah kata, melainkan juga program aplikasi pengolah angka (spreadsheet) yaitu Microsoft Excel (Ms. Excel). Bagaimana cara membuat dokumen dalam bentuk tabel, grafik, dan diagram dengan Microsoft Excel? Materi berikut akan mengajak Anda untuk mempelajari berbagai hal yang berhubungan dengan cara pembuatan dokumen dalam program aplikasi pengolah angka Microsoft Excel.
Setelah mempelajari materi bab ini, Anda akan dapat menjelaskan pengertian menu dan ikon yang terdapat dalam perangkat lunak pengolah angka, mengidentifikasi menu dan ikon yang terdapat dalam perangkat lunak pengolah angka, menampilkan dan menyembunyikan menu dan ikon yang terdapat dalam perangkat lunak pengolah angka, mendemonstrasikan pembuatan spreadsheet baru, melakukan langkah dasar pengoperasian, menjelaskan formula dan fungsi program pengolah angka, serta memasukkan data ke dalam sel.
Database suatu statistik di kantor daerah senantiasa selalu berubah dari tahun ke tahun. Hal tersebut karena pengaruh adanya kelahiran, kematian, atau perpindahan penduduk. Informasi-informasi tersebut sangat penting untuk mengindentifikasi berbagai hal. Misalnya untuk pendataan penerimaan dana BLT (Bantuan Langsung Tunai) bagi warga miskin, untuk mendata jumlah pemilih dalam suatu Pemilu, dan lain sebagainya. Data-data tersebut perlu disampaikan secara sistematis dalam wujud tabel, grafik, atau diagram yang mudah untuk dipahami. Sebagai contoh, jumlah kelahiran di suatu daerah diwujudkan dalam data berupa tabel tiap-tiap bulan atau tiap tahun. Data dalam bentuk tabel ini akan lebih mudah disosialisasikan kepada staf kantor lain atau kepada masyarakat luas. Selanjutnya, data dalam bentuk tabel dapat diubah menjadi bentuk yang lebih sederhana lagi, yaitu bentuk grafik. Grafik memungkinkan kita untuk mengetahui data tentang suatu hal dalam kurun waktu yang relatif panjang. Coba Anda bandingkan, data dalam bentuk tabel dan grafik jumlah penduduk di sebuah desa kurun waktu 20 tahun. Pasti Anda lebih memilih data berupa grafik yang lebih sederhana dan mudah dipahami, bukan? Data yang dihasilkan pada uraian di atas tidak lepas dari program aplikasi pengolah angka.
Saat ini dalam dunia perusahaan, perkantoran, dan instansi baik milik pemerintah maupun swasta seringkali menggunakan software pengolah angka atau software spreadsheet untuk membantu penghitungan rugi laba, pengolahan statistik, pembuatan database, operasi statistik, pembuatan grafik, penggunaan rumus, dan lain sebagainya. Pada materi kelas X, Anda telah mempelajari berbagai macam program aplikasi komputer, salah satunya aplikasi pengolah kata Microsoft Word. Pada kelas XI ini, Anda akan mempelajari salah satu program pengolah kata, yaitu Microsoft Excel.
Sumber : http://www.umboh.net/2012/01/pengantar-perangkat-lunak-pengolah.html#ixzz2CBLP3yq2
2.Spreadsheet
Microsoft Excel adalah aplikasi spreadsheet canggih yang bisa digunakan untuk menampilkan data, melakukan pengolahan data, kalkulasi, membuat diagram, laporan, dan semua hal yang berkaitan dengan data yang berupa angka. Contoh aplikatif dari penggunaan spreadsheet dalam kehidupan seharihari misalnya untuk keperluan sebagai berikut.
- Menghitung rata-rata atau nilai maksimum suatu data.
- Membuat sebuah grafik yang memperlihatkan presentasi suatu penjualan dalam range tertentu.
- Memperlihatkan jumlah total suatu variabel.
- Memanajemen suatu database.
Spreadsheetpada dasarnya adalah grid besar yang menata data ke dalam baris dan kolom, namun Excel memiliki fitur yang lebih dan hanya sekedar pengganti buku akuntansi. Excel dapat melakukan semua kalkulasi yang diinginkan, dan misalkan data di dalam sebuah sheet Excel diubah/di-update, maka Excel dapat langsung melakukan peng-update-an hasil tanpa harus mengubah struktur keseluruhan dari penulisan spreadsheet.
Salah satu software spreadsheet terbaru saat ini adalah Microsoft Excel 2007. Aplikasi pengolah angka ini merupakan salah satu bagian dalam Microsoft Office 2007. Microsoft Excel 2007 ini dapat dijalankan dengan sistem operasi Windows XP, dan Windows XP Profesional. Dalam materi berikut digunakan sistem operasi Windows XP profesional. Hingga tulisan ini di terbitkan Microsoft Office sudah merilis spreadsheet terbarunya yaitu Microsoft Excel 2010
Menurut penelitian mengenai penggunaan program di Amerika dinyatakan bahwa Microsoft Excel keluaran dari Microsoft Corporation ini terbukti paling laris dan paling banyak digunakan di pasaran jika dibandingkan dengan program pengolah angka sejenis seperti Quattro, Quattro Pro, Lotus, dan Supercall. Hal tersebut dikarenakan Microsoft Excel berada di bawah sistem operasi Windows yang memiliki keunggulan berbasis grafik (Grafic user interface/GUI) yang dikembangkan oleh Microsoft, artinya sistem ini selain digunakan untuk mode grafis juga memiliki kelebihan untuk melaksanakan tugas ganda/multitasking. Pada saat yang bersamaan dapat digunakan untuk menjalankan program lain yang berbeda.
Microsoft Office Excel 2007 merupakan pengembangan dan Microsoft Office versi sebelumnya dan merupakan salah satu produk Microsoft Corporation. Pada Excel 2007 ini tersedia berbagai macam kemampuan untuk membantu menyelesaikan berbagai pekerjaan, khususnya yang berhubungan dengan pengolahan angka, baik dalam perkantoran maupun dalam dunia bisnis lainnya.
Sumber : http://www.umboh.net/2012/01/spreadsheet-materi-tik-sma-excel.html#ixzz2CBISPseoMenurut penelitian mengenai penggunaan program di Amerika dinyatakan bahwa Microsoft Excel keluaran dari Microsoft Corporation ini terbukti paling laris dan paling banyak digunakan di pasaran jika dibandingkan dengan program pengolah angka sejenis seperti Quattro, Quattro Pro, Lotus, dan Supercall. Hal tersebut dikarenakan Microsoft Excel berada di bawah sistem operasi Windows yang memiliki keunggulan berbasis grafik (Grafic user interface/GUI) yang dikembangkan oleh Microsoft, artinya sistem ini selain digunakan untuk mode grafis juga memiliki kelebihan untuk melaksanakan tugas ganda/multitasking. Pada saat yang bersamaan dapat digunakan untuk menjalankan program lain yang berbeda.
Microsoft Office Excel 2007 merupakan pengembangan dan Microsoft Office versi sebelumnya dan merupakan salah satu produk Microsoft Corporation. Pada Excel 2007 ini tersedia berbagai macam kemampuan untuk membantu menyelesaikan berbagai pekerjaan, khususnya yang berhubungan dengan pengolahan angka, baik dalam perkantoran maupun dalam dunia bisnis lainnya.
Uraian berikut dirancang khusus bagi Anda yang akan belajar Excel 2007 secara bertahap langkah demi Iangkah, sehingga bahasa yang digunakan sangat sederhana, praktis, dan dilengkapi dengan gambar sebagai penunjang dalam memahami setiap materi. Dalam mempelajarinya dapat langsung dipraktikkan pada komputer, sehingga Anda belajar lebih cepat, mudah, dan efektif.1. Memulai Microsoft Excel 2007 Langkah pertama sebelum memulai program ini Anda harus mengecek apakah komputer Anda sudah terinstall program Microsoft Excel 2007 atau belum. Setelah Anda meyakini bahwa Microsoft Excel 2007 telah terinstall di dalam komputer Anda, maka Anda dapat menggunakan software ini untuk berbagai keperluan.
Ada beberapa cara yang dapat dilakukan untuk mengaktifkan program aplikasi Microsoft Excel, antara lain sebagai berikut.
Jika ingin membuka Microsoft Excel 2007 dengan cara ketiga, maka dalam windows explorer harus sudah ada file Excel yang pernah dibuat. Misalnya file Excel ada di My Document, maka langkah yang dilakukan adalah sebagai berikut.
2. Cara Mengakhiri Excel 2007
Setelah Anda selesai menggunakan Microsoft Excel 2007, Anda perlu menutup program aplikasi windows tersebut sebelum mematikan komputer. Cara untuk menutup program adalah dengan cara meng-klik tombol Close (X) yang terdapat di sebelah kanan atas Windows Excel atau dapat juga melalui ikon kontrol menu yang terdapat di pojok kiri, caranya sebagai berikut.
Ada beberapa cara yang dapat dilakukan untuk mengaktifkan program aplikasi Microsoft Excel, antara lain sebagai berikut.
- Melalui double klik shortcut Microsoft Excel di desktop.
- Melalui menu Start.
- Melalui file yang terdapat di Microsoft Excel
- Klik kanan pada desktop.
- Pilih menu New, kemudian klik Microsoft Excel worksheet.
- Klik menu Start, kemudian arahkan pada pilihan All Programs.
- Klik Microsoft Office dan lembar kerja Microsoft Excel 2007
- Sekarang Anda siap bekerja dengan Excel 2007.
 |
| Membuka Excel 2007 pada Windows 7 |
- Klik menu start > Pilih Program > klik windows Explorer.
- Klik Folder My Document.
- Klik dua kali pada file Excel yang akan dibuka.
 |
| Tampilan awal Excel 2007 |
Setelah Anda selesai menggunakan Microsoft Excel 2007, Anda perlu menutup program aplikasi windows tersebut sebelum mematikan komputer. Cara untuk menutup program adalah dengan cara meng-klik tombol Close (X) yang terdapat di sebelah kanan atas Windows Excel atau dapat juga melalui ikon kontrol menu yang terdapat di pojok kiri, caranya sebagai berikut.
- Klik ikon menu kontrol Microsoft Excel 2007.
- Pilih dan klik Exit Excel.
 |
| Tombol Exit (X) untuk mengakhiri Excel 2007 |
3.Menu dan Ikon Microsoft Excel
Pada materi sebelumnya, Anda telah mempelajari cara membuka dan mengakhiri program Spreadsheet Microsoft Excel 2007. Tentu Anda akan dihadapkan pada sebuah lembar kerja yang terdapat berbagai macam menu dan ikon. Apa saja menu yang ditampilkan pada lembar kerja Program Microsoft Excel 2007? Apa fungsi masing-masing menu dan ikon pada lembar kerja tersebut? Dengan mempelajari materi berikut, Anda dapat menjawab pertanyaan-pertanyaan yang diajukan di atas.
1. Elemen pada Microsoft Excel 2007
a. Ikon Menu Kontrol
Keterangan:
Quick access toolbar letaknya di pojok kanan atas tepatnya di sebelah kiri ikon menu kontrol. Setiap tombol dikenali menurut bentuk-bentuk ikon gambar yang masing-masing mewakili perintah tertentu dan berbeda perintah antara tombol satu dengan tombol lainnya.
c. Baris Tab
Lingkungan kerja Excel 2007 sangat berbeda tampilannya dengan Microsoft Excel versi sebelumnya. Perbedaan tersebut terletak pada tampilan baris judul pull down menu yang fungsinya berubah menjadi baris judul tab/baris tab. Pada setiap tab terdiri atas kumpulan toolbar-toolbar.
d. Size Button
Size button digunakan untuk mengatur tampilan lembar kerja. Dalam layar Excel 2007 terdiri dari empat tombol sebagai berikut.
Name box merupakan toolbar yang berisi alamat suatu cell.
f. Formula Bar
Formula bar adalah tempat untuk menuliskan rumus (fungsi).
Keterangan :
Kolom merupakan baris lajur yang berisi abjad A sampai IV (256 kolom, kolom maksimal).
h. Baris
Baris berisi angka 1 sampai 65.536 (jumlah baris maksimal).
i. Scroll Bar
Scroll bar merupakan bar penggulung yang dibedakan menjadi dua, yaitu vertical scroll bar dan horizontal scroll bar.
Tombol navigasi sheet adalah tombol yang digunakan untuk berpindah dari satu sheet ke sheet yang lain.
k. Baris Status
Baris status adalah baris yang berisi keterangan yang menunjukkan lembar kerja yang saat itu digunakan/dikerjakan.
l. Zoom
Zoom merupakan tombol untuk mengatur penampilan layar, mengecilkan dan membesarkan lembar kerja dalam layar.
Sumber : http://www.umboh.net/2012/01/menu-dan-ikon-microsoft-excel-2007.html#ixzz2CBNxoWyr1. Elemen pada Microsoft Excel 2007
Pada saat Anda memulai Excel 2007, akan muncul sebuah dokumen kosong. Mulai dari sini, Anda dapat menambahkan data, mengubah tampilan data, meminta Excel meringkas data, atau menemukan informasi dalam file bantuan Excel.
Gambar berikut menunjukkan komponen-komponen terpenting Excel 2007, yaitu jendela workbook, ikon menu kontrol, quick access toolbar, baris tab, formula bar, size button, name box, area spreadsheet, scroll bar, tombol navigasi, nama sheet, baris status, dan zoom.
 |
| Bagian-bagian Lembar Kerja Excel 2007 |
Ikon menu kontrol Excel 2007 sangat berbeda dengan Excel 2003 yang hanya berisi instruksi-instruksi untuk mengubah posisi jendela. Dalam Excel 2007, isi perintah-perintah ikon menu kontrol ini akan muncul saat ikon menu kontrol tersebut diklik, sebagaimana ditampilkan dalam gambar berikut.
 |
| Tampilan kotak dialog ikon menu kontrol aplikasi Excel 2007 |
- New, yang dilambangkan dengan simbol
 merupakan perintah untuk menampilkan lembar kerja kosong untuk dilakukan pengetikan dokumen baru. Untuk memulai pekerjaan pada Microsoft Excel 2007 dilakukan dengan klik pada ikon ini.
merupakan perintah untuk menampilkan lembar kerja kosong untuk dilakukan pengetikan dokumen baru. Untuk memulai pekerjaan pada Microsoft Excel 2007 dilakukan dengan klik pada ikon ini. - Open, disimbolkan dengan lambang
 merupakan perintah untuk membuka dokumen Microsoft Excel 2007 yang telah tersimpan dalam hardisk, CD/DVDRom. USB Flashdisk, Disket, atau media simpan lain.
merupakan perintah untuk membuka dokumen Microsoft Excel 2007 yang telah tersimpan dalam hardisk, CD/DVDRom. USB Flashdisk, Disket, atau media simpan lain. - Save,
 merupakan perintah untuk menyimpan file lembar kerja Excel 2007 yang baru dibuat atau diedit, yang sebelumnya pernah atau belum pernah tersimpan di dalam hardisk, CD/DVDROM, USB Flashdisk, disket, atau media simpan lainnya.
merupakan perintah untuk menyimpan file lembar kerja Excel 2007 yang baru dibuat atau diedit, yang sebelumnya pernah atau belum pernah tersimpan di dalam hardisk, CD/DVDROM, USB Flashdisk, disket, atau media simpan lainnya. - Save As,
 tombol ini memiliki fungsi yang sedikit berbeda dengan perintah . Perintah sudah dilengkapi dengan fasilitas yang apabila diklik terdiri atas perintah-perintah seperti ditampilkan pada gambar berikut.
tombol ini memiliki fungsi yang sedikit berbeda dengan perintah . Perintah sudah dilengkapi dengan fasilitas yang apabila diklik terdiri atas perintah-perintah seperti ditampilkan pada gambar berikut.
 |
| Sub tab menu Save As aplikasi Microsoft Excel 2007 |
- Excel Workbook, adalah perintah menyimpan dokumen dalam format file default dan Microsoft Excel 2007.
- Excel Macro Enabled workbook, adalah perintah untuk menyimpan lembar kerja sebagai sebuah template yang dapat digunakan untuk menyimpan lembar kerja ke format lain.
- Excel Binary Workbook, yaitu perintah untuk menyimpan lembar kerja ke beberapa format dan diyakini dapat diakses dengan mudah.
- Excel 97-2003 Workbook, digunakan untuk menyimpan lembar kerja dalam format yang sangat cocok untuk diedit oleh Microsoft Excel 1997 hingga 2003.
- Find add ins for other File formats, perintah ini digunakan untuk mempelajari dari help tentang add-ins untuk menyimpan format dokumen ke bentuk lain, misalnya ke format PDF atau XPS.
- Other Format, adalah perintah untuk membuka kotak dialog Save As, sehingga kita leluasa
Quick access toolbar letaknya di pojok kanan atas tepatnya di sebelah kiri ikon menu kontrol. Setiap tombol dikenali menurut bentuk-bentuk ikon gambar yang masing-masing mewakili perintah tertentu dan berbeda perintah antara tombol satu dengan tombol lainnya.
c. Baris Tab
Lingkungan kerja Excel 2007 sangat berbeda tampilannya dengan Microsoft Excel versi sebelumnya. Perbedaan tersebut terletak pada tampilan baris judul pull down menu yang fungsinya berubah menjadi baris judul tab/baris tab. Pada setiap tab terdiri atas kumpulan toolbar-toolbar.
d. Size Button
Size button digunakan untuk mengatur tampilan lembar kerja. Dalam layar Excel 2007 terdiri dari empat tombol sebagai berikut.
- Minimize Untuk menutup sementara Ms. Excel, jendela ditutup dan dikirim ke taskbar menjadi sebuah ikon. Untuk membuka kembali klik pada ikon di taskbar.
- Restore Mengembalikan jendela Ms. Excel keukuran semula.
- Maximize Mengubah ukuran jendela Ms. Excel menjadi ukuran yang lebar.
- Close Untuk menutup jendela Ms. Excel.
Name box merupakan toolbar yang berisi alamat suatu cell.
f. Formula Bar
Formula bar adalah tempat untuk menuliskan rumus (fungsi).
Keterangan :
- Tombol Cancel digunakan untuk membatalkan pengisian sel melalui formula bar.
- Tombol Enter digunakan untuk memasukkan teks atau formula pada sel yang ditentukan sebelumnya.
- Tombol Insert Function digunakan untuk menyisipkan fungsi tertentu ke dalam sel.
Kolom merupakan baris lajur yang berisi abjad A sampai IV (256 kolom, kolom maksimal).
h. Baris
Baris berisi angka 1 sampai 65.536 (jumlah baris maksimal).
i. Scroll Bar
Scroll bar merupakan bar penggulung yang dibedakan menjadi dua, yaitu vertical scroll bar dan horizontal scroll bar.
- Vertical scroll Bar berfungsi untuk menggulung dokumen ke atas atau ke bawah.
- Horizontal scroll bar digunakan untuk menggulung layar ke kiri dan ke kanan.
Tombol navigasi sheet adalah tombol yang digunakan untuk berpindah dari satu sheet ke sheet yang lain.
k. Baris Status
Baris status adalah baris yang berisi keterangan yang menunjukkan lembar kerja yang saat itu digunakan/dikerjakan.
l. Zoom
Zoom merupakan tombol untuk mengatur penampilan layar, mengecilkan dan membesarkan lembar kerja dalam layar.
2. Menu Tab
Lembar kerja Microsoft Excel 2007 memiliki menu tab yang dapat digunakan untuk membantu pekerjaan Anda secara cepat. Tab-tab menu tersebut adalah Tab Home, Insert, Page Layout, Formula, Data, Review, dan View. Di setiap tab terdapat kumpulan toolbar-toolbar.
a. Toolbar
Toolbar merupakan kotak yang berisi tombol-tombol untuk mempercepat proses pekerjaan yang Anda lakukan. Umumnya tombol-tombol ini dikenal dengan istilah shorcut sebagai perintah cepat/jalan pintas dari sebuah pilihan menu. Microsoft Excel 2007 memiliki tab menu berikut.
1) Tab Home
Tab home berisikan perintah-perintah standar (dasar). Elemen tab Home terdiri dari submenu berikut.
a) Clipboard

Kegunaan dari submenu clipboard adalah untuk menampung/ menyimpan data sementara hasil copy atau hasil pemotongan data. Dalam submenu ini terdapat perintah-perintah dalam bentuk ikon (tombol).
b) Font

Submenu Font terdiri dari kumpulan beberapa tombol seperti pada tabel berikut.
c) Alignment

Submenu Alignment terdiri dari ikon (tombol) seperti pada tabel berikut.
d) Number

Submenu number terdiri dari ikon (tombol) seperti pada tabel berikut.
e) Styles

Submenu Styles terdiri dari ikon (tombol) seperti pada tabel berikut.
f) Cells

Submenu Cells terdiri dari ikon (tombol) seperti yang ditunjukkan pada tabel berikut.
g) Editing

Submenu Editing terdiri dari ikon (tombol) seperti yang ditunjukkan pada tabel berikut.
Sumber : http://www.umboh.net/2012/01/menu-dan-ikon-microsoft-excel-2007_09.html#ixzz2CBPGTCBYLembar kerja Microsoft Excel 2007 memiliki menu tab yang dapat digunakan untuk membantu pekerjaan Anda secara cepat. Tab-tab menu tersebut adalah Tab Home, Insert, Page Layout, Formula, Data, Review, dan View. Di setiap tab terdapat kumpulan toolbar-toolbar.
a. Toolbar
Toolbar merupakan kotak yang berisi tombol-tombol untuk mempercepat proses pekerjaan yang Anda lakukan. Umumnya tombol-tombol ini dikenal dengan istilah shorcut sebagai perintah cepat/jalan pintas dari sebuah pilihan menu. Microsoft Excel 2007 memiliki tab menu berikut.
1) Tab Home
Tab home berisikan perintah-perintah standar (dasar). Elemen tab Home terdiri dari submenu berikut.
a) Clipboard

Kegunaan dari submenu clipboard adalah untuk menampung/ menyimpan data sementara hasil copy atau hasil pemotongan data. Dalam submenu ini terdapat perintah-perintah dalam bentuk ikon (tombol).
b) Font

Submenu Font terdiri dari kumpulan beberapa tombol seperti pada tabel berikut.
c) Alignment

Submenu Alignment terdiri dari ikon (tombol) seperti pada tabel berikut.
d) Number

Submenu number terdiri dari ikon (tombol) seperti pada tabel berikut.
e) Styles

Submenu Styles terdiri dari ikon (tombol) seperti pada tabel berikut.
f) Cells

Submenu Cells terdiri dari ikon (tombol) seperti yang ditunjukkan pada tabel berikut.
g) Editing

Submenu Editing terdiri dari ikon (tombol) seperti yang ditunjukkan pada tabel berikut.
2) Tab Insert
Tab ini digunakan untuk memasukkan instruksi-instruksi ke dalam lembar kerja seperti pembuatan tabel, memasukkan gambar, modelmodel grafik, membuat link, serta memasukkan simbol-simbol. Tab ini terdiri dari komponen-komponen sebagai berikut.
a) Tables
Nama dan fungsi submenu Tables terdiri dari ikon (tombol) seperti yang ditunjukkan pada tabel berikut.
b) Illustrations
Nama dan fungsi submenu Illustrations terdiri dari ikon (tombol) seperti yang ditunjukkan pada tabel berikut.
c) Chart, digunakan untuk membuat grafik dengan berbagai model.
d) Text, digunakan untuk membuat tex box, menyisipkan header and footer, membuat huruf indah, menyisipkan objek, dan menyisipkan simbol.
e) Link, Digunkan untuk menyisipkan Link pada Lembar kerja
3) Tab Page Layout
Tab page Layout digunakan untuk mengatur data, bagian dari tab ini adalah sebagai berikut.
a) Themes, digunakan untuk mengatur pewarnaan, tata letak, dan efek huruf.
b) Page Setup, digunakan untuk mengatur batas tepi kertas (margin), model dokumen (orientasi kertas), mengatur ukuran kertas (size), mengatur area pencetakan (print area), mengatur penggalan halaman (page break), memberi background dokumen, dan mencetak/memberi judul tabel.
c) Scale to fit, digunakan untuk mengatur lebar, tinggi, serta skala kolom atau baris secara otomatis.
d) Sheet Option, digunakan untuk menampilkan garis bantu serta heading suatu data.
e) Arrange, digunakan untuk mengatur tata letak gambar serta perataan, group, dan rotasi gambar.
4) Tab Formula, digunakan untuk memasukkan rumus (fungsi logika, fungsi text, format keuangan, fungsi tanggal, dan waktu).
5) Tab Data
Tab data digunakan untuk memasukkan data eksternal, merefresh data. Pada bagian Sort dan Filter digunakan untuk mengurutkan dan memfilter/menyaring data. Di bagian Data Tools digunakan untuk membuat teks berkolom, sedangkan pada bagian Outline digunakan untuk proses grup dan melepas grup suatu data serta membuat subtotal.
6) Tab Review
Tab Review digunakan untuk mengeja kesalahan tata bahasa, pemberian komentar, serta penguncian data (keamanan data).
7) Tab View
Tab View digunakan untuk melihat tampilan lembar kerja, mengatur ukuran tampilan lembar kerja dalam layar, serta pengaturan jendela lembar kerja.
Sumber : http://www.umboh.net/2012/01/menu-dan-ikon-microsoft-excel-2007_3868.html#ixzz2CBQqh2VpTab ini digunakan untuk memasukkan instruksi-instruksi ke dalam lembar kerja seperti pembuatan tabel, memasukkan gambar, modelmodel grafik, membuat link, serta memasukkan simbol-simbol. Tab ini terdiri dari komponen-komponen sebagai berikut.
a) Tables
Nama dan fungsi submenu Tables terdiri dari ikon (tombol) seperti yang ditunjukkan pada tabel berikut.
b) Illustrations
Nama dan fungsi submenu Illustrations terdiri dari ikon (tombol) seperti yang ditunjukkan pada tabel berikut.
c) Chart, digunakan untuk membuat grafik dengan berbagai model.
d) Text, digunakan untuk membuat tex box, menyisipkan header and footer, membuat huruf indah, menyisipkan objek, dan menyisipkan simbol.
e) Link, Digunkan untuk menyisipkan Link pada Lembar kerja
3) Tab Page Layout
Tab page Layout digunakan untuk mengatur data, bagian dari tab ini adalah sebagai berikut.
a) Themes, digunakan untuk mengatur pewarnaan, tata letak, dan efek huruf.
b) Page Setup, digunakan untuk mengatur batas tepi kertas (margin), model dokumen (orientasi kertas), mengatur ukuran kertas (size), mengatur area pencetakan (print area), mengatur penggalan halaman (page break), memberi background dokumen, dan mencetak/memberi judul tabel.
c) Scale to fit, digunakan untuk mengatur lebar, tinggi, serta skala kolom atau baris secara otomatis.
d) Sheet Option, digunakan untuk menampilkan garis bantu serta heading suatu data.
e) Arrange, digunakan untuk mengatur tata letak gambar serta perataan, group, dan rotasi gambar.
 |
| Tab Layout Arrange |
 |
| Tab Formula |
Tab data digunakan untuk memasukkan data eksternal, merefresh data. Pada bagian Sort dan Filter digunakan untuk mengurutkan dan memfilter/menyaring data. Di bagian Data Tools digunakan untuk membuat teks berkolom, sedangkan pada bagian Outline digunakan untuk proses grup dan melepas grup suatu data serta membuat subtotal.
6) Tab Review
Tab Review digunakan untuk mengeja kesalahan tata bahasa, pemberian komentar, serta penguncian data (keamanan data).
7) Tab View
Tab View digunakan untuk melihat tampilan lembar kerja, mengatur ukuran tampilan lembar kerja dalam layar, serta pengaturan jendela lembar kerja.
3. Menambahkan Ikon atau Menu pada Quick Access Toolbar
Dalam penggunaan Excel 2007 kita membutuhkan tool-tool untuk menyelesaikan pekerjaan Excel agar akses dan eksekusi data menjadi lebih cepat. Namun, tidak jarang tool-tool yang sering dibutuhkan belum masuk ke dalam tab.
Anda dapat memasukkan tombol-tombol perintah tersebut ke dalam Quick Access Toolbar dengan cara sebagai berikut
1) Klik tombol combo box pada access toolbar.
2) Pilih dan klik pada pilihan perintah More commands.
3) Pilihlah salah satu tombol yang diinginkan, masukkan ke dalam kotak pilihan Quick Access Toolbar.
4. Menggunakan menu dan ikon dalam Microsoft Excel 2007
Menu dan ikon yang terdapat pada Microsoft Excel 2007 mempunyai fungsi sesuai uraian materi sebelumnya. Penggunaan beberapa menu dan ikon yang terdapat pada Microsoft Excel 2007 akan dibahas pada uraian berikut.Selanjutnya, Anda dapat mempelajari lebih mendalam tentang penggunaan menu dan ikon pada materi Penggunaan Microsoft Excel 2007 untuk Menghasilkan informasi
a. Menyimpan lembar kerja Excel
Lembar kerja Excel yang sudah jadi perlu diamankan agar tidak hilang, yaitu dengan cara disimpan ke hardisk atau disket terlebih dahulu. Lembar kerja yang terdapat dalam sebuah workbook akan disimpan dalam file Excel, cara menyimpan workbook dengan menggunakan ikon adalah sebagai berikut.
1) Klik ikon pada quick access toolbar.
pada quick access toolbar.
2) Setelah masuk ke kotak dialog Save As, masukkan pilihan folder untuk menyimpan lembar kerja di dalam kotak pilihan Save in.
3) Isikan nama file sesuai dengan keinginan di kotak isian file name dengan cara menghapus dulu nama file default Excel. Sebagai contoh, apabila Anda akan mengganti nama file menjadi Daftar Nilai, maka yang harus dilakukan adalah menghapus “Book 1” kemudian ketikan “Latihan 1”.
4) Apabila Anda menginginkan file simpanan Anda dapat dibuka kembali pada aplikasi Excel selain 2007 (misalnya di Excel 2003), maka gantilah tipe penyimpanan pada kotak pilihan Save As Type menjadi Excel 97-2003 workbook.
atau dengan memilih Save as Type Perhatikan tampilan berikut.
5) Setelah selesai klik Save
Dari proses penyimpanan tersebut, hasil lembar kerja Excel yang Anda simpan memiliki ekstensi xls.
Sumber : http://www.umboh.net/2012/01/menambahkan-dan-menggunakan-ikon-atau.html#ixzz2CBSUGc1qDalam penggunaan Excel 2007 kita membutuhkan tool-tool untuk menyelesaikan pekerjaan Excel agar akses dan eksekusi data menjadi lebih cepat. Namun, tidak jarang tool-tool yang sering dibutuhkan belum masuk ke dalam tab.
Anda dapat memasukkan tombol-tombol perintah tersebut ke dalam Quick Access Toolbar dengan cara sebagai berikut
- Klik tombol combo box pada baris Quick Access Toolbar
- Berilah tanda (√) di depan pilihan tombol tersebut.
1) Klik tombol combo box pada access toolbar.
2) Pilih dan klik pada pilihan perintah More commands.
3) Pilihlah salah satu tombol yang diinginkan, masukkan ke dalam kotak pilihan Quick Access Toolbar.
4. Menggunakan menu dan ikon dalam Microsoft Excel 2007
Menu dan ikon yang terdapat pada Microsoft Excel 2007 mempunyai fungsi sesuai uraian materi sebelumnya. Penggunaan beberapa menu dan ikon yang terdapat pada Microsoft Excel 2007 akan dibahas pada uraian berikut.Selanjutnya, Anda dapat mempelajari lebih mendalam tentang penggunaan menu dan ikon pada materi Penggunaan Microsoft Excel 2007 untuk Menghasilkan informasi
a. Menyimpan lembar kerja Excel
Lembar kerja Excel yang sudah jadi perlu diamankan agar tidak hilang, yaitu dengan cara disimpan ke hardisk atau disket terlebih dahulu. Lembar kerja yang terdapat dalam sebuah workbook akan disimpan dalam file Excel, cara menyimpan workbook dengan menggunakan ikon adalah sebagai berikut.
1) Klik ikon
 pada quick access toolbar.
pada quick access toolbar.2) Setelah masuk ke kotak dialog Save As, masukkan pilihan folder untuk menyimpan lembar kerja di dalam kotak pilihan Save in.
3) Isikan nama file sesuai dengan keinginan di kotak isian file name dengan cara menghapus dulu nama file default Excel. Sebagai contoh, apabila Anda akan mengganti nama file menjadi Daftar Nilai, maka yang harus dilakukan adalah menghapus “Book 1” kemudian ketikan “Latihan 1”.
4) Apabila Anda menginginkan file simpanan Anda dapat dibuka kembali pada aplikasi Excel selain 2007 (misalnya di Excel 2003), maka gantilah tipe penyimpanan pada kotak pilihan Save As Type menjadi Excel 97-2003 workbook.
atau dengan memilih Save as Type Perhatikan tampilan berikut.
5) Setelah selesai klik Save
Dari proses penyimpanan tersebut, hasil lembar kerja Excel yang Anda simpan memiliki ekstensi xls.
b. Menyimpan lembar kerja Excel dengan nama baru
Langkah untuk menyimpan lembar kerja Excel dengan nama baru adalah sebagai berikut.
Lembar kerja lama yang pernah disimpan dapat pula disimpan kembali setelah Anda melakukan perubahan-perubahan. Proses penyimpanan file ini dilakukan dengan beberapa cara, di antaranya adalah sebagai berikut.
Selain penyimpanan lembar kerja di dalam hardisk, Anda juga dapat menyimpan lembar kerja Excel ke dalam disket atau flashdisk. Cara penyimpanan lembar kerja Excel dengan menggunakan disket atau flashdisk adalah sebagai berikut.
Apabila Anda ingin membuka kembali lembar kerja Excel yang pernah disimpan di hardisk dengan menggunakan ikon, maka caranya adalah sebagai berikut.
Mengedit lembar kerja Excel dapat dilakukan dengan 2 cara, yaitu dengan menggunakan mouse dan dengan menggunakan ikon. Dalam hal ini proses editing yang dilakukan adalah memindahkan data dalam sebuah sel pada lembar kerja Microsoft Excel. Berikut adalah cara mengedit lembar kerja Excel dengan menggunakan mouse.
Sumber : http://www.umboh.net/2012/01/menambahkan-dan-menggunakan-ikon-atau_09.html#ixzz2CBTTnQH3Langkah untuk menyimpan lembar kerja Excel dengan nama baru adalah sebagai berikut.
- Klik tombol office button.
- Klik Save As (
 )sehingga akan tampil kotak dialog Save As.
)sehingga akan tampil kotak dialog Save As. - Pada kotak pilihan Save In, pilihlah folder sebagai tempat untuk menyimpan lembar kerja Excel yang baru. Apabila Anda tidak melakukan perubahan, maka hasil penyimpanan akan tersimpan dalam folder yang sama dengan tempat penyimpanan file yang lama.
- Pada kotak isian File name, isikan nama file yang baru, lalu klik save.
Lembar kerja lama yang pernah disimpan dapat pula disimpan kembali setelah Anda melakukan perubahan-perubahan. Proses penyimpanan file ini dilakukan dengan beberapa cara, di antaranya adalah sebagai berikut.
- Dengan cara mengklik tombol office button, kemudian klik Save.
- Dengan mengklik ikon Save (
 ) pada quick access toolbar.
) pada quick access toolbar. - Dengan menekan tombol Ctrl + S di keyboard.
Selain penyimpanan lembar kerja di dalam hardisk, Anda juga dapat menyimpan lembar kerja Excel ke dalam disket atau flashdisk. Cara penyimpanan lembar kerja Excel dengan menggunakan disket atau flashdisk adalah sebagai berikut.
- Klik tombol office button kemudian klik Save As.
- Pada kotak pilihan Save in pilih 3½ Floopy (A:) jika Anda akan menyimpan ke dalam disket, namun apabila Anda akan menyimpan lembar kerja Excel tersebut ke dalam flashdisk, maka pada kotak pilihan Save in pilih Removable Disk (G:).
- Ketikkan nama file lembar kerja Excel yang Anda inginkan pada kotak isian File name.
- Apabila sudah selesai, klik tombol Save.
Apabila Anda ingin membuka kembali lembar kerja Excel yang pernah disimpan di hardisk dengan menggunakan ikon, maka caranya adalah sebagai berikut.
- Klik ikon
 pada menu office button.
pada menu office button. - Setelah muncul kotak dialog Open, pilih folder dan klik file yang dicari melalui kotak isian Look in.
- Klik tombol Open pada kotak dialog Open atau klik dua kali file yang ingin dibuka.
- Klik ikon pada quick access toolbar.
- Pilih Removable Disk (G:) pada kotak isian Look in.
- Klik nama file Excel yang ingin dibuka.
- Klik tombol Open pada kotak dialog Open atau klik dua kali file yang ingin dibuka.
Mengedit lembar kerja Excel dapat dilakukan dengan 2 cara, yaitu dengan menggunakan mouse dan dengan menggunakan ikon. Dalam hal ini proses editing yang dilakukan adalah memindahkan data dalam sebuah sel pada lembar kerja Microsoft Excel. Berikut adalah cara mengedit lembar kerja Excel dengan menggunakan mouse.
- Blok sel pada data yang ingin dipindahkan.
- Pada posisi data yang diblok, klik kiri mouse dan tahan.
- Seret kursor ke sel tujuan yang diinginkan, kemudian mouse dilepaskan.
- Blok data pada sel yang akan dipindahkan.
- Klik ikon Cut pada tab menu Home submenu Clipboard.
- Aktifkanlah sel tujuan untuk meletakkan data.
- Klik ikon Paste pada tab menu Home submenu Clipboard.
Setelah masuk ke dalam workbook Microsoft Excel, akan tampil lembar kerja (worksheet) yang terdiri dari baris dan kolom. Sebuah workbook secara default terdiri dari tiga lembar kerja (worksheet), yaitu Sheet 1, Sheet 2, dan Sheet 3.
Bagian paling dasar dari sebuah dokumen Excel adalah kotak yang menyimpan data dalam Excel, kotak ini disebut dengan sel. Setiap sel adalah pertemuan baris (sekuen sel sepanjang baris horisontal) dan kolom (sekuen panjang baris vertikal). Baris ditandai dengan dengan nomor dan kolom ditandai dengan huruf. Nomor baris dan huruf kolom yang menandai sel spesifik disebut referensi sel. Sekumpulan kolom dan baris akan membentuk worksheet yang muncul sebagai sebuah halaman dalam dokumen Excel. Workbook merupakan kebalikan dari worksheet, yaitu kumpulan dari sebuah atau beberapa worksheet.
1. Workbook
Workbook adalah sebuah file yang terdiri dari beberapa lembar kerja yang disebut dengan worksheet dan setiap worksheet ini diberi nama dengan Sheet. Lembar kerja pertama disebut dengan Sheet 1, lembar kerja kedua disebut dengan Sheet 2, dan seterusnya.
a. Menyiapkan Workbook Kosong
Anda dapat menyiapkan workbook kosong dengan cara berikut.
Di samping cara di atas, Anda dapat menggunakan cara klik ikon New pada toolbar standard atau dengan menekan tombol Ctrl+N.
b. Menyimpan Dokumen Excel
Dokumen Excel yang sudah jadi perlu diamankan agar tidak hilang, yaitu dengan cara disimpan ke hardisk atau disket terlebih dahulu. Dokumen di workbook yang disimpan akan menjadi file Excel. Cara menyimpan workbook dengan menggunakan menu ikon adalah sebagai berikut.
Untuk berpindah antara workbook satu dengan workbook yang lain adalah dengan menekan tombol Ctrl+F6 atau dengan mengklik workbook yang diinginkan. Sedangkan untuk menutup workbook yang tidak diperlukan gunakan tombol Ctrl+F4 atau dengan menekan tombol Close (X) yang terdapat di pojok kanan atas dari jendela workbook. Sebaiknya sebelum menutup workbook, Anda menyimpan terlebih dahulu hasil pekerjaan Anda tersebut.
Sumber : http://www.umboh.net/2012/01/menggunakan-workbook-dan-worksheet.html#ixzz2CBUlSqXABagian paling dasar dari sebuah dokumen Excel adalah kotak yang menyimpan data dalam Excel, kotak ini disebut dengan sel. Setiap sel adalah pertemuan baris (sekuen sel sepanjang baris horisontal) dan kolom (sekuen panjang baris vertikal). Baris ditandai dengan dengan nomor dan kolom ditandai dengan huruf. Nomor baris dan huruf kolom yang menandai sel spesifik disebut referensi sel. Sekumpulan kolom dan baris akan membentuk worksheet yang muncul sebagai sebuah halaman dalam dokumen Excel. Workbook merupakan kebalikan dari worksheet, yaitu kumpulan dari sebuah atau beberapa worksheet.
1. Workbook
Workbook adalah sebuah file yang terdiri dari beberapa lembar kerja yang disebut dengan worksheet dan setiap worksheet ini diberi nama dengan Sheet. Lembar kerja pertama disebut dengan Sheet 1, lembar kerja kedua disebut dengan Sheet 2, dan seterusnya.
a. Menyiapkan Workbook Kosong
Anda dapat menyiapkan workbook kosong dengan cara berikut.
- Klik ikon menu kontrol, kemudian klik New.
- Klik pilihan Blank Workbook, kemudian Pilih dan klik Create.
- Workbook baru akan terbuka dengan nama Book2. Anda akan mendapatkan dua buah workbook, yaitu Book dan Book2 dan Anda dapat bekerja dengan Workbook tersebut
 |
| Tampilan Workbook Microsoft Excel 2007 |
b. Menyimpan Dokumen Excel
Dokumen Excel yang sudah jadi perlu diamankan agar tidak hilang, yaitu dengan cara disimpan ke hardisk atau disket terlebih dahulu. Dokumen di workbook yang disimpan akan menjadi file Excel. Cara menyimpan workbook dengan menggunakan menu ikon adalah sebagai berikut.
- Klik ikon Save pada Quick Access Toolbar atau klik ikon menu Kontrol kemudian pilih Save As.
- Setelah masuk ke kotak dialog Save As, masukkan pilihan folder untuk menyimpan dokumen di kotak pilihan Save in. Apabila tidak memasukkan pilihan folder di kotak Save in, maka secara default dokumen akan tersimpan di folder My Documents.
Isikan nama file sesuai dengan keinginan di kotak isian File name dengan cara menghapus dulu nama file default Excel. Sebagai contoh, apabila ingin mengganti nama file menjadi laporan keuangan maka yang harus dilakukan adalah menghapus “Book 1” kemudian ketik laporan keuangan.
Pilihlah jenis format penyimpanan (Anda dapat memilih format simpanan dokumen, misalnya ke format simpanan Excel 97-2003 sehingga file Anda dapat dibuka pada beberapa versi Excel). - Klik Save Hasil dan dokumen Excel yang Anda simpan akan mempunyai ekstensi xls, misalnya laporankeuangan.xls.
Untuk berpindah antara workbook satu dengan workbook yang lain adalah dengan menekan tombol Ctrl+F6 atau dengan mengklik workbook yang diinginkan. Sedangkan untuk menutup workbook yang tidak diperlukan gunakan tombol Ctrl+F4 atau dengan menekan tombol Close (X) yang terdapat di pojok kanan atas dari jendela workbook. Sebaiknya sebelum menutup workbook, Anda menyimpan terlebih dahulu hasil pekerjaan Anda tersebut.
Setiap lembar kerja atau sheet terbagi menjadi beberapa kolom dan baris di mana kolom dimulai dari A sampai kolom IV dengan jumlah kolomnya ada 256 kolom dan baris dimulai dari 1 sampai 65.536. Dari tampilan tersebut muncul istilah sel dan range.
Cells atau sel, merupakan perpotongan antara baris dan kolom. Sel memiliki bentuk yang dapat diubah-ubah dengan cara pengetikan langsung atau dengan menggunakan tombol F4 pada F key. Macam bentukan sel tersebut adalah sebagai berikut.
Berikut adalah langkah untuk membuat range dalam kumpulan sel adalah sebagai berikut.
a. Membuat range dengan menggunakan tombol shift
Caranya tempatkan penunjuk sel awal range/bagian awal sel yang ingin diblok, yaitu D6, Sambil menekan shift, tekan tombol anak panah sampai sel tujuan, yaitu D12.
b. Membuat range dengan menggunakan mouse
Caranya klik sel yang merupakan sel awal range, yaitu D6. Pointer/ penunjuk mouse harus berada dalam keadaan tanda plus warna putih (tunjuk ke dalam sel, bukan tepi sel). Sambil tetap menekan klik kiri mouse, gerakkan mouse (drag) ke sel tujuan, yaitu sel D12.
c. Membuat kolom atau baris
Suatu kolom atau baris dapat disorot dengan mengklik huruf kolom atau nomor baris yang Anda inginkan. Misalnya cukup klik huruf kolom D bila ingin menyorot seluruh kolom B.
d. Menyorot sederetan kolom atau baris
Untuk menyorot sederetan kolom (misalnya A, B, C) atau sederetan baris (misalnya 3, 4, 5) dapat dilakukan dengan mengikuti langkah klik pada huruf kolom atau pada nomor baris awal (di contoh ini adalah A. Sambil tetap menekan tombol mouse kiri, geserlah (drag) pointer (penunjuk) mouse hingga menyorot seluruh baris itu (di contoh ini adalah C).
Sumber : http://www.umboh.net/2012/01/sel-dan-range-materi-tik-sma-xi.html#ixzz2CBbAqTDZCells atau sel, merupakan perpotongan antara baris dan kolom. Sel memiliki bentuk yang dapat diubah-ubah dengan cara pengetikan langsung atau dengan menggunakan tombol F4 pada F key. Macam bentukan sel tersebut adalah sebagai berikut.
- Sel normal, yaitu sel yang tidak terkunci baik baris maupun kolomnya, misalnya F4.
- Sel absolute kolom, yaitu sel yang terkunci pada bagian kolomnya saja, misalnya $F4.
- Sel absolut baris, yaitu sel yang terkunci pada bagian barisnya saja, misalnyaF$4.
- Sel absolut, yaitu sel yang terkunci pada kedua bagian, kolom dan baris, misalnya $F$4.
Berikut adalah langkah untuk membuat range dalam kumpulan sel adalah sebagai berikut.
a. Membuat range dengan menggunakan tombol shift
Caranya tempatkan penunjuk sel awal range/bagian awal sel yang ingin diblok, yaitu D6, Sambil menekan shift, tekan tombol anak panah sampai sel tujuan, yaitu D12.
b. Membuat range dengan menggunakan mouse
Caranya klik sel yang merupakan sel awal range, yaitu D6. Pointer/ penunjuk mouse harus berada dalam keadaan tanda plus warna putih (tunjuk ke dalam sel, bukan tepi sel). Sambil tetap menekan klik kiri mouse, gerakkan mouse (drag) ke sel tujuan, yaitu sel D12.
c. Membuat kolom atau baris
Suatu kolom atau baris dapat disorot dengan mengklik huruf kolom atau nomor baris yang Anda inginkan. Misalnya cukup klik huruf kolom D bila ingin menyorot seluruh kolom B.
d. Menyorot sederetan kolom atau baris
Untuk menyorot sederetan kolom (misalnya A, B, C) atau sederetan baris (misalnya 3, 4, 5) dapat dilakukan dengan mengikuti langkah klik pada huruf kolom atau pada nomor baris awal (di contoh ini adalah A. Sambil tetap menekan tombol mouse kiri, geserlah (drag) pointer (penunjuk) mouse hingga menyorot seluruh baris itu (di contoh ini adalah C).
Sebelum melakukan entri data pada suatu sel, terlebih dahulu menempatkan pointer pada alamat sel yang akan diisi data. Setelah itu, Anda dapat mengatur format pada data tersebut.
a. Memindahkan pointer
Pointer atau disebut juga dengan kursor berfungsi untuk menentukan tempat di sel mana Anda sedang berada. Anda dapat menggunakan mouse atau keyboard untuk memindahkan pointer ini.
Menggunakan mouse dengan cara klik alamat yang diinginkan.
Apabila alamat sel tidak terlihat di layar, Anda dapat menggunakan penggulung layar vertikal maupun horizontal. Apabila Anda menggunakan keyboard gunakan tombol panah.
b. Bentuk Kursor
Untuk mengetikkan data yang akan diolah, Anda dapat menggunakan fasilitas mouse maupun keyboard. Hanya saja pada saat Anda akan mengolah data, harus benar-benar memahami sel mana yang akan diolah.
Anda harus tepat dalam menempatkan kursor pada sel, baru kemudian memberikan perintah-perintah untuk pengolahan. Microsoft Excel memiliki beberapa bentuk kursor yang dapat digunakan untuk menjalankan perintah-perintah.
c. Mengidentifikasi dan memasukkan jenis data
Kelebihan dari Microsoft Excel selain untuk pengolah angka (misalnya pengurangan, penjumlahan, pembagian) dapat pula digunakan untuk presentasi angka yang disisipi teks, grafik, gambar-gambar pendukung dan diagram. Sebelum pembahasan lebih jauh, terlebih dahulu Anda harus mengetahui jenis data yang hendak diolah dalam Microsoft Excel. Dalam Microsoft Excel terdapat dua jenis data sebagai berikut.
1) Data label
Data label adalah data-data berupa teks atau karakter yang tidak akan dilakukan operasi matematika. Data label disebut juga data string atau text yang secara default format data ini adalah rata kiri, misalnya hurufhuruf, gabungan angka dengan karakter (alfa numerik) seperti nomor polisi kendaraan, dan nomor induk siswa.
2) Data value
Data value adalah data-data yang berupa angka atau rumus-rumus yang dapat dilakukan operasi matematika. Data value dibedakan menjadi dua, yaitu sebagai berikut.
Pada dasarnya untuk memasukkan data dilakukan dengan mengisikan pada setiap sel untuk suatu data yang akan diolah, kecuali jika data tersebut berupa data label dapat saja mengetikkan langsung dengan melewati batas dari setiap sel. Namun, jika suatu data yang akan kita buat berupa data yang akan diolah (data value), maka pengetikannya harus dilakukan dengan mengisikan setiap data pada setiap sel yang berbeda.
Untuk memudahkan dan mempercepat pengetikan data value, sebaiknya lakukan pengetikan bilangan melalui tombol kalkulator yang terdapat pada bagian kanan keyboard dengan mengaktifkan terlebih dahulu tombol Numlock.
1) Memasukkan data berupa angka (number)
Perintah ini digunakan untuk mengatur format tampilan data numerik ataupun data tanggal, misalnya memberi angka desimal, memformat mata uang, dan lain-lain. Data angka dapat dimasukkan dengan mengetikkan angka pada sel yang sedang aktif. Penulisan tersebut harus memerhatikan format penulisannya. Angka yang diperbolehkan adalah angka numerik, yaitu angka 0 sampai 9. Penulisan angka pecahan harus menggunakan 0, (nol koma), misalnya angka dituliskan 0,7.
Penulisan data angka dalam kehidupan sehari-hari umumnya dipisahkan dengan tanda titik untuk membedakan ribuan, jutaan, milyaran, dan seterusnya. Hal tersebut berbeda dengan format penulisan Excel yang secara default tidak menggunakan titik untuk membedakan ribuan, jutaan, milyaran, dan seterusnya. Misalnya jika ingin menuliskan 1.000.000.000, maka penulisan data di Excel adalah 1000000000. Jika penulisan salah, misalnya digunakan titik sebagai pemisah maka program Excel akan membacanya sebagai karakter biasa dan bukan sebagai pemisah sehingga angka yang kita masukkan menjadi salah.
Untuk lebih jelasnya perhatikan tabel berikut.
Pada tabel di atas kolom jumlah uang menggunakan rumus. Untuk menuliskan kolom yang lain cukup Anda ketikkan langsung (tanpa Rp). Untuk membantu Anda dalam menuliskan data angka secara otomatis dapat dilakukan format.
Kesalahan dalam pengetikan data mungkin saja dapat terjadi. Anda dapat merevisi atau memperbaiki data tersebut dengan cara mengganti isi sel yang tekniknya adalah sorot sel tersebut, kemudian ketik data yang baru lalu tekan enter. Namun, jika Anda menginginkan untuk memperbaiki isi sel, caranya adalah pilih sel yang datanya ingin diperbaiki kemudian tekan F2, atau klik tombol kiri mouse 2 kali pada sel yang datanya ingin diperbaiki, gunakan tombol-tombol berikut untuk membantu dalam memposisikan kursor (panah pada keyboard, home, end, delete, backspace) setelah selesai tekan enter.
Apabila Anda membuat kesalahan dalam memberikan suatu perintah, maka Anda dapat melakukan pembatalan terhadap perintah tersebut dengan klik Quick Access Toolbar, kemudian klik tombol Undo. Demikian sebaliknya, apabila Anda akan membatalkan perintah Undo gunakan tombol Redo.
Sumber : http://www.umboh.net/2012/01/edit-dan-entri-data-pada-excel-materi.html#ixzz2CBcYO8jLa. Memindahkan pointer
Pointer atau disebut juga dengan kursor berfungsi untuk menentukan tempat di sel mana Anda sedang berada. Anda dapat menggunakan mouse atau keyboard untuk memindahkan pointer ini.
Menggunakan mouse dengan cara klik alamat yang diinginkan.
Apabila alamat sel tidak terlihat di layar, Anda dapat menggunakan penggulung layar vertikal maupun horizontal. Apabila Anda menggunakan keyboard gunakan tombol panah.
| Nama Tombol | Fungsi Tombol |
|---|---|
| → | Pindah 1 sel ke kanan |
| ← | Pindah 1 sel ke kiri |
| ↓ | Pindah 1 sel ke bawah |
| ↑ | Pindah 1 sel ke atas |
| Page Down | Menggulung dokumen 1 layar ke bawah |
| Page Up | Menggulung dokumen 1 layar ke atas |
| Ctrl + → | Pindah pointer ke akhir kolom (kolom XFD) |
| Ctrl + ← | Pindah pointer ke awal kolom (kolom A) |
| Ctrl + ↓ | Pindah pointer ke akhir baris (baris 1.048.576) |
| Ctrl + ↑ | Pindah pointer ke awal baris (baris 1) |
| Home | Pindah ke awal kolom |
| Ctrl + End | Pindah ke akhir sel yang terisi data |
| Ctrl + Home | Pindah ke awal sel (A1) |
| Alt + Page Down | Menggulung 1 Layar ke kanan |
| Alt + Page Up | Menggulung 1 layar ke kiri |
| Ctrl + Page Down | Pindah ke Sheet berikutnya |
| Ctrl + Page Up | Pindah ke Sheet sebelumnya |
| Ctrl + F6 | Pindah ke jendela workbook sebelumnya/ berikutnya |
| F2 | Mengedit rumus/formula |
| F5 | Go to (menuju ke sel tertentu) |
Untuk mengetikkan data yang akan diolah, Anda dapat menggunakan fasilitas mouse maupun keyboard. Hanya saja pada saat Anda akan mengolah data, harus benar-benar memahami sel mana yang akan diolah.
Anda harus tepat dalam menempatkan kursor pada sel, baru kemudian memberikan perintah-perintah untuk pengolahan. Microsoft Excel memiliki beberapa bentuk kursor yang dapat digunakan untuk menjalankan perintah-perintah.
| Jenis Kursor | Fungsi | Posisi Kursor |
|---|---|---|
| Membuat blok, memilih daerah yang akan diolah | Di tengah-tengah sel yang sedang dipilih | |
| untuk mengedit, mengentri data pada sel yang akan diolah | Di tengah-tengah sel yang sedang dipilih | |
| Menyalin blok ke cell yang dilaluinya | Sudut kanan bawah pada sel yang dipilih | |
| Blok Kolom / baris | di tengah label baris atau kolom | |
| Memindahkan blok ke sel yang dituju mouse | Di tepi (garis batas) sel yang sedang dipilih | |
| Mengatur besar kolom atau baris | antara kolom atau baris |
Kelebihan dari Microsoft Excel selain untuk pengolah angka (misalnya pengurangan, penjumlahan, pembagian) dapat pula digunakan untuk presentasi angka yang disisipi teks, grafik, gambar-gambar pendukung dan diagram. Sebelum pembahasan lebih jauh, terlebih dahulu Anda harus mengetahui jenis data yang hendak diolah dalam Microsoft Excel. Dalam Microsoft Excel terdapat dua jenis data sebagai berikut.
1) Data label
Data label adalah data-data berupa teks atau karakter yang tidak akan dilakukan operasi matematika. Data label disebut juga data string atau text yang secara default format data ini adalah rata kiri, misalnya hurufhuruf, gabungan angka dengan karakter (alfa numerik) seperti nomor polisi kendaraan, dan nomor induk siswa.
2) Data value
Data value adalah data-data yang berupa angka atau rumus-rumus yang dapat dilakukan operasi matematika. Data value dibedakan menjadi dua, yaitu sebagai berikut.
- Numerik
Numerik adalah angka-angka atau bilangan yang akan dilakukan operasi matematika yang secara default format data ini adalah rata kanan, misalnya: 0,1,2,3,4…
- Formula
Formula merupakan rumus-rumus yang dibuat baik dengan menggunakan operasi sel maupun dengan memanfaatkan fasilitas fungsi. Cara penulisan data dalam bentuk rumus harus diawali dengan tanda = (sama dengan). Dalam membuat rumus yang dituliskan bukan isi datanya melainkan alamat sel-nya.
Pada dasarnya untuk memasukkan data dilakukan dengan mengisikan pada setiap sel untuk suatu data yang akan diolah, kecuali jika data tersebut berupa data label dapat saja mengetikkan langsung dengan melewati batas dari setiap sel. Namun, jika suatu data yang akan kita buat berupa data yang akan diolah (data value), maka pengetikannya harus dilakukan dengan mengisikan setiap data pada setiap sel yang berbeda.
Untuk memudahkan dan mempercepat pengetikan data value, sebaiknya lakukan pengetikan bilangan melalui tombol kalkulator yang terdapat pada bagian kanan keyboard dengan mengaktifkan terlebih dahulu tombol Numlock.
1) Memasukkan data berupa angka (number)
Perintah ini digunakan untuk mengatur format tampilan data numerik ataupun data tanggal, misalnya memberi angka desimal, memformat mata uang, dan lain-lain. Data angka dapat dimasukkan dengan mengetikkan angka pada sel yang sedang aktif. Penulisan tersebut harus memerhatikan format penulisannya. Angka yang diperbolehkan adalah angka numerik, yaitu angka 0 sampai 9. Penulisan angka pecahan harus menggunakan 0, (nol koma), misalnya angka dituliskan 0,7.
Penulisan data angka dalam kehidupan sehari-hari umumnya dipisahkan dengan tanda titik untuk membedakan ribuan, jutaan, milyaran, dan seterusnya. Hal tersebut berbeda dengan format penulisan Excel yang secara default tidak menggunakan titik untuk membedakan ribuan, jutaan, milyaran, dan seterusnya. Misalnya jika ingin menuliskan 1.000.000.000, maka penulisan data di Excel adalah 1000000000. Jika penulisan salah, misalnya digunakan titik sebagai pemisah maka program Excel akan membacanya sebagai karakter biasa dan bukan sebagai pemisah sehingga angka yang kita masukkan menjadi salah.
Untuk lebih jelasnya perhatikan tabel berikut.
Pada tabel di atas kolom jumlah uang menggunakan rumus. Untuk menuliskan kolom yang lain cukup Anda ketikkan langsung (tanpa Rp). Untuk membantu Anda dalam menuliskan data angka secara otomatis dapat dilakukan format.
- Memformat mata uang
Caranya adalah blok kolom harga satuan kemudian klik tab menu Home pilih Format Cell. Pilih tab Number, kemudian Accounting dan atur format decimal pada listbox Decimal places. Pilih Rp Indonesia pada combo Symbol, perhatikan tampilan gambar berikut. - Memasukkan data berupa teks
Untuk memasukkan data yang berupa label (alfa numerik), Anda tinggal mengetikkan teks ke dalam sel. Namun perlu diketahui bahwa penulisan data label ini penulisannya akan melewati batas sel. Untuk mengatur data tersebut perlu dilakukan format sel. Perintah ini hampir sama pada program Ms. Word, yaitu berfungsi untuk mengatur format font/huruf. Jenis font standar pada Excel adalah Arial dengan ukuran 10. Namun demikian, Anda dapat mengganti sesuai dengan kebutuhan. Untuk lebih jelasnya perhatikan gambar berikut ini.
Kesalahan dalam pengetikan data mungkin saja dapat terjadi. Anda dapat merevisi atau memperbaiki data tersebut dengan cara mengganti isi sel yang tekniknya adalah sorot sel tersebut, kemudian ketik data yang baru lalu tekan enter. Namun, jika Anda menginginkan untuk memperbaiki isi sel, caranya adalah pilih sel yang datanya ingin diperbaiki kemudian tekan F2, atau klik tombol kiri mouse 2 kali pada sel yang datanya ingin diperbaiki, gunakan tombol-tombol berikut untuk membantu dalam memposisikan kursor (panah pada keyboard, home, end, delete, backspace) setelah selesai tekan enter.
Apabila Anda membuat kesalahan dalam memberikan suatu perintah, maka Anda dapat melakukan pembatalan terhadap perintah tersebut dengan klik Quick Access Toolbar, kemudian klik tombol Undo. Demikian sebaliknya, apabila Anda akan membatalkan perintah Undo gunakan tombol Redo.
Bentuk Kursor Pada Excel
Anda harus tepat dalam menempatkan kursor pada sel, baru kemudian memberikan perintah-perintah untuk pengolahan. Microsoft Excel memiliki beberapa bentuk kursor yang dapat digunakan untuk menjalankan perintah-perintah.
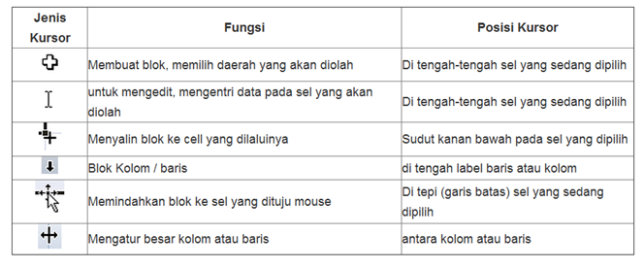
Sebelum melakukan entri data pada suatu sel, terlebih dahulu menempatkan pointer pada alamat sel yang akan diisi data. Setelah itu, Anda dapat mengatur format pada data tersebut.
a. Memindahkan pointer
Pointer atau disebut juga dengan kursor berfungsi untuk menentukan tempat di sel mana Anda sedang berada. Anda dapat menggunakan mouse atau keyboard untuk memindahkan pointer ini.
Menggunakan mouse dengan cara klik alamat yang diinginkan.
Apabila alamat sel tidak terlihat di layar, Anda dapat menggunakan penggulung layar vertikal maupun horizontal. Apabila Anda menggunakan keyboard gunakan tombol panah.
b. Bentuk Kursor
Untuk mengetikkan data yang akan diolah, Anda dapat menggunakan fasilitas mouse maupun keyboard. Hanya saja pada saat Anda akan mengolah data, harus benar-benar memahami sel mana yang akan diolah.
Anda harus tepat dalam menempatkan kursor pada sel, baru kemudian memberikan perintah-perintah untuk pengolahan. Microsoft Excel memiliki beberapa bentuk kursor yang dapat digunakan untuk menjalankan perintah-perintah.
c. Mengidentifikasi dan memasukkan jenis data
Kelebihan dari Microsoft Excel selain untuk pengolah angka (misalnya pengurangan, penjumlahan, pembagian) dapat pula digunakan untuk presentasi angka yang disisipi teks, grafik, gambar-gambar pendukung dan diagram. Sebelum pembahasan lebih jauh, terlebih dahulu Anda harus mengetahui jenis data yang hendak diolah dalam Microsoft Excel. Dalam Microsoft Excel terdapat dua jenis data sebagai berikut.
1) Data label
Data label adalah data-data berupa teks atau karakter yang tidak akan dilakukan operasi matematika. Data label disebut juga data string atau text yang secara default format data ini adalah rata kiri, misalnya hurufhuruf, gabungan angka dengan karakter (alfa numerik) seperti nomor polisi kendaraan, dan nomor induk siswa.
2) Data value
Data value adalah data-data yang berupa angka atau rumus-rumus yang dapat dilakukan operasi matematika. Data value dibedakan menjadi dua, yaitu sebagai berikut.
Pada dasarnya untuk memasukkan data dilakukan dengan mengisikan pada setiap sel untuk suatu data yang akan diolah, kecuali jika data tersebut berupa data label dapat saja mengetikkan langsung dengan melewati batas dari setiap sel. Namun, jika suatu data yang akan kita buat berupa data yang akan diolah (data value), maka pengetikannya harus dilakukan dengan mengisikan setiap data pada setiap sel yang berbeda.
Untuk memudahkan dan mempercepat pengetikan data value, sebaiknya lakukan pengetikan bilangan melalui tombol kalkulator yang terdapat pada bagian kanan keyboard dengan mengaktifkan terlebih dahulu tombol Numlock.
1) Memasukkan data berupa angka (number)
Perintah ini digunakan untuk mengatur format tampilan data numerik ataupun data tanggal, misalnya memberi angka desimal, memformat mata uang, dan lain-lain. Data angka dapat dimasukkan dengan mengetikkan angka pada sel yang sedang aktif. Penulisan tersebut harus memerhatikan format penulisannya. Angka yang diperbolehkan adalah angka numerik, yaitu angka 0 sampai 9. Penulisan angka pecahan harus menggunakan 0, (nol koma), misalnya angka dituliskan 0,7.
Penulisan data angka dalam kehidupan sehari-hari umumnya dipisahkan dengan tanda titik untuk membedakan ribuan, jutaan, milyaran, dan seterusnya. Hal tersebut berbeda dengan format penulisan Excel yang secara default tidak menggunakan titik untuk membedakan ribuan, jutaan, milyaran, dan seterusnya. Misalnya jika ingin menuliskan 1.000.000.000, maka penulisan data di Excel adalah 1000000000. Jika penulisan salah, misalnya digunakan titik sebagai pemisah maka program Excel akan membacanya sebagai karakter biasa dan bukan sebagai pemisah sehingga angka yang kita masukkan menjadi salah.
Untuk lebih jelasnya perhatikan tabel berikut.
Pada tabel di atas kolom jumlah uang menggunakan rumus. Untuk menuliskan kolom yang lain cukup Anda ketikkan langsung (tanpa Rp). Untuk membantu Anda dalam menuliskan data angka secara otomatis dapat dilakukan format.
Kesalahan dalam pengetikan data mungkin saja dapat terjadi. Anda dapat merevisi atau memperbaiki data tersebut dengan cara mengganti isi sel yang tekniknya adalah sorot sel tersebut, kemudian ketik data yang baru lalu tekan enter. Namun, jika Anda menginginkan untuk memperbaiki isi sel, caranya adalah pilih sel yang datanya ingin diperbaiki kemudian tekan F2, atau klik tombol kiri mouse 2 kali pada sel yang datanya ingin diperbaiki, gunakan tombol-tombol berikut untuk membantu dalam memposisikan kursor (panah pada keyboard, home, end, delete, backspace) setelah selesai tekan enter.
Apabila Anda membuat kesalahan dalam memberikan suatu perintah, maka Anda dapat melakukan pembatalan terhadap perintah tersebut dengan klik Quick Access Toolbar, kemudian klik tombol Undo. Demikian sebaliknya, apabila Anda akan membatalkan perintah Undo gunakan tombol Redo.
Sumber : http://www.umboh.net/2012/01/edit-dan-entri-data-pada-excel-materi.html#ixzz2CBfkRw1pa. Memindahkan pointer
Pointer atau disebut juga dengan kursor berfungsi untuk menentukan tempat di sel mana Anda sedang berada. Anda dapat menggunakan mouse atau keyboard untuk memindahkan pointer ini.
Menggunakan mouse dengan cara klik alamat yang diinginkan.
Apabila alamat sel tidak terlihat di layar, Anda dapat menggunakan penggulung layar vertikal maupun horizontal. Apabila Anda menggunakan keyboard gunakan tombol panah.
| Nama Tombol | Fungsi Tombol |
|---|---|
| → | Pindah 1 sel ke kanan |
| ← | Pindah 1 sel ke kiri |
| ↓ | Pindah 1 sel ke bawah |
| ↑ | Pindah 1 sel ke atas |
| Page Down | Menggulung dokumen 1 layar ke bawah |
| Page Up | Menggulung dokumen 1 layar ke atas |
| Ctrl + → | Pindah pointer ke akhir kolom (kolom XFD) |
| Ctrl + ← | Pindah pointer ke awal kolom (kolom A) |
| Ctrl + ↓ | Pindah pointer ke akhir baris (baris 1.048.576) |
| Ctrl + ↑ | Pindah pointer ke awal baris (baris 1) |
| Home | Pindah ke awal kolom |
| Ctrl + End | Pindah ke akhir sel yang terisi data |
| Ctrl + Home | Pindah ke awal sel (A1) |
| Alt + Page Down | Menggulung 1 Layar ke kanan |
| Alt + Page Up | Menggulung 1 layar ke kiri |
| Ctrl + Page Down | Pindah ke Sheet berikutnya |
| Ctrl + Page Up | Pindah ke Sheet sebelumnya |
| Ctrl + F6 | Pindah ke jendela workbook sebelumnya/ berikutnya |
| F2 | Mengedit rumus/formula |
| F5 | Go to (menuju ke sel tertentu) |
Untuk mengetikkan data yang akan diolah, Anda dapat menggunakan fasilitas mouse maupun keyboard. Hanya saja pada saat Anda akan mengolah data, harus benar-benar memahami sel mana yang akan diolah.
Anda harus tepat dalam menempatkan kursor pada sel, baru kemudian memberikan perintah-perintah untuk pengolahan. Microsoft Excel memiliki beberapa bentuk kursor yang dapat digunakan untuk menjalankan perintah-perintah.
| Jenis Kursor | Fungsi | Posisi Kursor |
|---|---|---|
| Membuat blok, memilih daerah yang akan diolah | Di tengah-tengah sel yang sedang dipilih | |
| untuk mengedit, mengentri data pada sel yang akan diolah | Di tengah-tengah sel yang sedang dipilih | |
| Menyalin blok ke cell yang dilaluinya | Sudut kanan bawah pada sel yang dipilih | |
| Blok Kolom / baris | di tengah label baris atau kolom | |
| Memindahkan blok ke sel yang dituju mouse | Di tepi (garis batas) sel yang sedang dipilih | |
| Mengatur besar kolom atau baris | antara kolom atau baris |
Kelebihan dari Microsoft Excel selain untuk pengolah angka (misalnya pengurangan, penjumlahan, pembagian) dapat pula digunakan untuk presentasi angka yang disisipi teks, grafik, gambar-gambar pendukung dan diagram. Sebelum pembahasan lebih jauh, terlebih dahulu Anda harus mengetahui jenis data yang hendak diolah dalam Microsoft Excel. Dalam Microsoft Excel terdapat dua jenis data sebagai berikut.
1) Data label
Data label adalah data-data berupa teks atau karakter yang tidak akan dilakukan operasi matematika. Data label disebut juga data string atau text yang secara default format data ini adalah rata kiri, misalnya hurufhuruf, gabungan angka dengan karakter (alfa numerik) seperti nomor polisi kendaraan, dan nomor induk siswa.
2) Data value
Data value adalah data-data yang berupa angka atau rumus-rumus yang dapat dilakukan operasi matematika. Data value dibedakan menjadi dua, yaitu sebagai berikut.
- Numerik
Numerik adalah angka-angka atau bilangan yang akan dilakukan operasi matematika yang secara default format data ini adalah rata kanan, misalnya: 0,1,2,3,4…
- Formula
Formula merupakan rumus-rumus yang dibuat baik dengan menggunakan operasi sel maupun dengan memanfaatkan fasilitas fungsi. Cara penulisan data dalam bentuk rumus harus diawali dengan tanda = (sama dengan). Dalam membuat rumus yang dituliskan bukan isi datanya melainkan alamat sel-nya.
Pada dasarnya untuk memasukkan data dilakukan dengan mengisikan pada setiap sel untuk suatu data yang akan diolah, kecuali jika data tersebut berupa data label dapat saja mengetikkan langsung dengan melewati batas dari setiap sel. Namun, jika suatu data yang akan kita buat berupa data yang akan diolah (data value), maka pengetikannya harus dilakukan dengan mengisikan setiap data pada setiap sel yang berbeda.
Untuk memudahkan dan mempercepat pengetikan data value, sebaiknya lakukan pengetikan bilangan melalui tombol kalkulator yang terdapat pada bagian kanan keyboard dengan mengaktifkan terlebih dahulu tombol Numlock.
1) Memasukkan data berupa angka (number)
Perintah ini digunakan untuk mengatur format tampilan data numerik ataupun data tanggal, misalnya memberi angka desimal, memformat mata uang, dan lain-lain. Data angka dapat dimasukkan dengan mengetikkan angka pada sel yang sedang aktif. Penulisan tersebut harus memerhatikan format penulisannya. Angka yang diperbolehkan adalah angka numerik, yaitu angka 0 sampai 9. Penulisan angka pecahan harus menggunakan 0, (nol koma), misalnya angka dituliskan 0,7.
Penulisan data angka dalam kehidupan sehari-hari umumnya dipisahkan dengan tanda titik untuk membedakan ribuan, jutaan, milyaran, dan seterusnya. Hal tersebut berbeda dengan format penulisan Excel yang secara default tidak menggunakan titik untuk membedakan ribuan, jutaan, milyaran, dan seterusnya. Misalnya jika ingin menuliskan 1.000.000.000, maka penulisan data di Excel adalah 1000000000. Jika penulisan salah, misalnya digunakan titik sebagai pemisah maka program Excel akan membacanya sebagai karakter biasa dan bukan sebagai pemisah sehingga angka yang kita masukkan menjadi salah.
Untuk lebih jelasnya perhatikan tabel berikut.
Pada tabel di atas kolom jumlah uang menggunakan rumus. Untuk menuliskan kolom yang lain cukup Anda ketikkan langsung (tanpa Rp). Untuk membantu Anda dalam menuliskan data angka secara otomatis dapat dilakukan format.
- Memformat mata uang
Caranya adalah blok kolom harga satuan kemudian klik tab menu Home pilih Format Cell. Pilih tab Number, kemudian Accounting dan atur format decimal pada listbox Decimal places. Pilih Rp Indonesia pada combo Symbol, perhatikan tampilan gambar berikut. - Memasukkan data berupa teks
Untuk memasukkan data yang berupa label (alfa numerik), Anda tinggal mengetikkan teks ke dalam sel. Namun perlu diketahui bahwa penulisan data label ini penulisannya akan melewati batas sel. Untuk mengatur data tersebut perlu dilakukan format sel. Perintah ini hampir sama pada program Ms. Word, yaitu berfungsi untuk mengatur format font/huruf. Jenis font standar pada Excel adalah Arial dengan ukuran 10. Namun demikian, Anda dapat mengganti sesuai dengan kebutuhan. Untuk lebih jelasnya perhatikan gambar berikut ini.
Kesalahan dalam pengetikan data mungkin saja dapat terjadi. Anda dapat merevisi atau memperbaiki data tersebut dengan cara mengganti isi sel yang tekniknya adalah sorot sel tersebut, kemudian ketik data yang baru lalu tekan enter. Namun, jika Anda menginginkan untuk memperbaiki isi sel, caranya adalah pilih sel yang datanya ingin diperbaiki kemudian tekan F2, atau klik tombol kiri mouse 2 kali pada sel yang datanya ingin diperbaiki, gunakan tombol-tombol berikut untuk membantu dalam memposisikan kursor (panah pada keyboard, home, end, delete, backspace) setelah selesai tekan enter.
Apabila Anda membuat kesalahan dalam memberikan suatu perintah, maka Anda dapat melakukan pembatalan terhadap perintah tersebut dengan klik Quick Access Toolbar, kemudian klik tombol Undo. Demikian sebaliknya, apabila Anda akan membatalkan perintah Undo gunakan tombol Redo.
Mengatur Kolom dan Baris Excel 2007
Mengatur Kolom dan Baris Excel 2007- Anda dapat melakukan pengaturan kolom dan baris pada worksheet yang sedang dikerjakan. Pengaturan ini dapat dilakukan secara mudah.a. Mengubah Ukuran Kolom Excel 2007
Anda dapat secara spesifik menentukan ukuran kolom. Caranya, blok sel atau range yang akan diatur ukurannya. Pada tab Home grup Cells, klik tombol Format kemudian klik Column Width. Masukkan nilai baru pada kotakColumnwidth, klik OK. Maka, lebar kolom D akan berubah sesuai keinginan. Cara lain mengubah ukuran kolom adalah, gerakan pointer mouse ke arah column headers. Posisikan pointermouse ke garis pemisah antara column header D dan E sampai pointer berubah. Lakukan dragging ke arah kanan untuk memperlebar dan ke arah kiri untuk mempersempit kolom.

Gambar 5.32 Kotak dialog Column Widthuntuk menentukan lebar kolom
Untuk mengubah beberapa kolom dengan ukuran lebar yang sama, Anda dapat melakukannya, dengan memblok atau memilih dengan bantuan tombol Ctrl, beberapa ColumnHeader yang akan diubah. Selanjutnya, posisikanpointermouse ke sebuah garis pemisah dari column header yang terblok. Lakukan dragging ke arah kanan untuk memperlebar, atau ke arah kiri untuk mempersempit.

Gambar 5.33 Cara mengatur kolom dengan dragging
b. Menambahkan dan Mengurangi Kolom Excel 2007
Anda dapat menambahkan kolom-kolom dalam Excel dengan 2 (dua) cara, yaitu sebagai berikut.
1) Klik sebuah sel, misalnya pada sel A1. Klik tab Home, periksa grup Cells, klik tombol dropdown di sisi tombol Insert, klik Insert Sheet Columns.
2) Klik column header, misalnya column header B, klik kanan pada daerah kolom yang terblok dan pilih Insert.


Gambar 5.34 Dua cara menambahkan kolom
(a) melalui tab Home>Insert
(b) pilih column header dan klik kanan
Kolom akan ditambahkan pada sisi kiri dari posisi kolom aktif. Untuk menambahkan beberapa kolom sekaligus, lakukan dengan memblok beberapa column header, kemudian lakukan salah satu cara di atas. Untuk mengurangi kolom juga disediakan 2 (dua) cara, yaitu sebagai berikut.

Gambar 5.35 Cara menghapus kolom melalui Home>Delete>DeleteSheet Column
(1) Klik sebuah sebuah sel, misalnya sel A1. Pada tab Home, periksa grup Cells, klik tombol dropdown di sisi tombolDelete, klik Delete Sheet Columns.
(2) Klik column header misalnya column header B, klik kanan pada daerah kolom yang terblok dan pilih menu Delete.
Anda juga dapat mengurangi beberapa kolom sekaligus dengan memblok beberapa column header, kemudian lakukan salah satu cara di atas.
c. Mengubah Ukuran Baris Excel 2007
Untuk mengubah ukuran ketinggian baris dapat dilakukan dengan cara mengklik sebuah sel pada baris tersebut. Contoh, jika Anda ingin mengubah ukuran baris ke 10, klik saja sel A10, atau B10, atau x10. Pada tab Home, periksa grup Cells, klik tombol Format, kemudian klik Row Height. Masukkan nilai baru pada kotak dialog Row height, klikOK. Maka, baris 10 sudah berubah ukuran tingginya. Cara lain mengubah ukuran tinggi baris adalah, gerakan pointer mouse ke arah row headers. Posisikan pointer mouseke garis pemisah row header 10 dan 11. Lakukan draggingke arah bawah untuk mempertinggi dan ke arah kiri untuk memperpendek baris.


Gambar 5.36 (a) dan (b), dua cara mengubah ukuran baris
Untuk mengubah beberapa baris dengan ukuran tinggi yang sama, Anda dapat melakukannya, dengan memblok atau memilih dengan bantuan tombol Ctrl, beberapa row headeryang akan diubah ukurannya. Kemudian, posisikanpointermouse ke sebuah garis pemisah dari row header yang terblok. Lakukan dragging untuk mengubah ukuran baris.

Gambar 5.37 Lakukan dragging untuk mengubah ukuran baris
d. Menambahkan dan Mengurangi Baris Excel 2007
Anda dapat menambahkan baris dalam Excel dengan 2 (dua) cara, yaitu sebagai berikut.
(1) Klik sebuah sebuah sel, misalnya sel A1. Klik tab Home, periksa grup Cells, klik tombol dropdown di sisi tombolInsert, klik Insert Sheet Rows.
(2) Klik row header, misalnya row header 5, klik kanan pada daerah kolom yang terblok dan pilih Insert .

Gambar 5.38 Klik Home>Insert>InsertSheet Rows untuk menambahkan baris
Baris akan ditambahkan pada sisi atas dari nomor baris aktif. Untuk menambahkan beberapa baris sekaligus, dengan memblok beberapa row header, kemudian lakukan salah satu cara di atas.

Gambar 5.39 Cara untuk menambahkan beberapa baris sekaligus
Untuk mengurangi baris juga disediakan 2 (dua) cara, yaitu sebagai berikut.
(1) Klik sebuah sebuah sel, misalnya sel A1. Klik tab Home, periksa grup Cells, klik tombol dropdown di sisi tombolDelete, klik Delete Sheet Rows
(2) Klik row header, misalnya row header 7, klik kanan pada daerah kolom yang terblok dan pilih menu Delete.

Gambar 5.40 Klik Home>Insert>DeleteSheet Rows untuk mengurangi baris
Sumber : http://budisma.web.id/materi/sma/tik-kelas-xi/mengatur-kolom-dan-baris-excel-2007/
Mengatur (setingan) / Mengubah lebar kolom dan tinggi baris pada Excel 2007 dalam centimeter (cm) atau inci
Lebar 1 kolom excel (column width) secara default (standar/bawaan/normal) adalah 8,43. Satuan untuk lebar kolom pada excel secara default adalah karakter (kurang tahu juga apa yang dimaksud/dianggap sebagai karakter di sini, tapi untuk sementara dapat dianggap bahwa 1 angka dinilai sebagai 1 karakter). Jadi secara default lebar 1 kolom dalam excel adalah 8,43 karakter, sehinga dalam 1 kolom excel hanya muat diketikkan 8,43 karakter, atau secara kasar bisa dikatakan dalam 1 kolom excel hanya muat 8 karakter dan untuk karakter ke-9 tidak seutuhnya masuk dalam 1 kolom excel tersebut, silakan coba ketikkan 8 karakter angka, ketika kita ketikkan 8 angka masih muat dalam 1 kolom, dan ketika kita ketikkan 9 angka tidak muat lagi dalam 1 kolom, itulah kira-kira ukuran 8,43 karakter.

Sementara untuk tinggi baris pada excel (row height) secara default adalah 15. Satuan untuk tinggi baris pada excel secara default adalah point (pt). 1 pt kira-kira 0,03533 cm.
Nah, Sekarang bagaimana untuk mengubah lebar kolom dan tinggi baris tersebut dalam centimeter (cm) atau dalam inci? Caranya adalah sebagai berikut:
- Klik tab View

- Klik Page Layout

dan tampilan lembaran kerja akan berubah seperti berikut:
- Selanjutnya silakan ubah lebar kolom dan tinggi baris seperti biasa, untuk saat ini satuan lebar kolom dan tinggi baris sudah dalam centimeter (cm) atau inci. Untuk ukuran yang diinginkan dalam centimeter (cm), tambahkan “cm” setelah nilai angka yang dimasukkan dan untuk satuan yang diinginkan dalam inci, tambahkan “in” setelah nilai angka yang dimasukkan.

- Kemudian untuk mengembalikan tampilan lembaran kerja seperti semula, klik kembali tab View (lihat nomor 1), kemudian klik Normal.

Sumber : http://www.sahabat-informasi.com/2011/11/lebarkolom-tinggibaris-dalam-cm-inci.html
Cara Menyisipkan / Menambahkan Sel, Baris atau Kolom [Excel]
Pada suatu saat, kita perlu menyisipkan sel, baris atau kolom baru pada lembar kerja. Terutama apabila kita ingin menyisipkan data baru yang sebelumnya tidak ada pada sel, baris, atau kolom yang sudah kita buat. Nah, pasti ada cara cepat. Coba tips Cara Menyisipkan / Menambahkan Sel, Baris atau Kolom [Excel] ini.
Cara Menambahkan baris baru.
Pada Excel 2003
Sorot sel atau range tempat baris baru yang ingin disisipkan
Pilih dan klik menu Insert > Rows. Okedeh selesai !
Atau Alt + I + R
Pada Excel 2007
Jika kita ingin menempatkan atau menambahkan data baru di baris 4 pada gambar di atas maka, kita perlu menyisipkan baris baru. Dengan cara.
Sorot sel tempat baris baru yang ingin disisipkan misalnya pada baris 4
Pada tab Home atau Alt + H, Pilih dan Klik Icon Insert > Insert Sheet Rows
Atau Alt + I + R
Cara Menyisipkan Kolom Baru
Sorot sel atau range tempat kolom baru yang ingin disisipkan.
Untuk Excel 2003
Pilih dan Klik menu Insert > Column.
Untuk Excel 2007
Pilih dan klik tab Home (Alt + H) pilih Insert > Insert Sheet Column…
Atau
Alt + I + C
Cara Menyisipkan Sel Baru
Sorot sel atau range tempat sel baru yang akan disisipkan
Pilih dan Klik menu Insert > Cell. Kotak dialog Insert akan tampil.
Di kotak dialog itu pilih salah satu tombol.
Shift cells right = memindahkan data sel yang kita soot sekarang ke sebelah kanan
Shift cells down = memindahkan data sel yang kita sorot sekarang ke bawahnya
Klik OK
Untuk excel 2007
Ketik Ctrl + Shift + = Kotak dialog Insert akan tampil.
Di kotak dialog itu pilih salah satu tombol.
Klik OK.
Untuk menghapus Baris = Alt + E + D + R
Untuk menghapus Kolom = Ctrl + – lalu Alt + C lalu Enter
Untuk menghapus Cells = Ctrl + – lalu pilih salah satu klik OK
- Cara Menghapus (Delete) Kolom Atau Baris Di Ms Excel
Bila data yang ada di dalam baris atau kolom di dokumen Microsoft Excel sudah tidak kita perlukan, selain kita bisa menyembunyikan baris atau kolom, kita juga bisa menghapusnya. Penghapusan baris atau kolom di Microsoft Excel juga dapat memperkecil ukuran file excel. Untuk menghapus baris atau kolom anda dapat menggunakan langkah berikut.
a. Menghapus baris atau kolom dengan menggunakan keyboard
- Pilih cell baris atau kolom yang akan dihapus. Pilih beberapa cell untuk menghapus baris atau kolom sekaligus.
- Tekan tombol ALT+H, D, R untuk menghapus baris atau
- Tekan tombol ALT+H, D, C untuk menghapus baris
- Baris atau kolom yang dipilih akan dihapus.
b. Menghapus baris atau kolom dengan menggunakan Mouse (popup menu)
- Pilih baris atau kolom yang akan dihapus. Caranya header kolom atau baris yang akan dihapus
- Kemudian klik kanan pada blok kolom atau baris yang dipilih
- Selanjutnya pada popup menu pilih item delete
- Baris atau kolom yang dipilih akan dihapus.
c. Menghapus baris atau kolom dengan menggunakan Mouse (ribbon home)
- Pilih baris atau kolom yang akan dihapus. Caranya header kolom atau baris yang akan dihapus
- Kemudian klik menu ribbon home
- Pada grup cells yang ada di bagian kanan ribbon, klik tombol delete
- Selanjutnya pada popup menu pilih item Delete sheet rows untuk menghapus baris atau
- klik item Delete sheet columns untuk menghapus kolom
- Baris atau kolom yang dipilih akan dihapus.
Tips Menghapus baris atau kolom di Microsoft Excel
Ada tiga cara untuk menghapus baris kolom atau baris yang umum digunakan. Anda dapat menggunakan cara yang cepat ataupun mudah menurut anda.PENGATURAN / FORMAT CELL MS. EXCEL 2007
Untuk mengatur tampilan dan format dari cell dapat dilakukan dengan cara:
- Klik tab Home
- Pilih kategori Cells
- Klik tombol Format
- Pilih Format Cells (atau dapat juga dengan menekan tombol Ctrl+1). Sehingga akan ditampilkan kotak dialog format cell.
Dalam kotak dialog format cell, terdapat 6 buah tab pilihan format, yaitu :
1. Numbering
1. Numbering
Digunakan untuk mengatur format angka dari cell. Terdapat 12 pilihan kategori jenis angka
2. Alignment
Digunakan untuk mengatur perataan dari cell.
Terdapat 4 buah pengaturan :
1) Text alignment
Digunakan untuk mengatur perataan teks,terdapat 2 buah opsi pengatura yaitu:
Horizontal : Perataan secara horizontal
Vertical : Perataan secara vertical
Terdapat 4 buah pengaturan :
1) Text alignment
Digunakan untuk mengatur perataan teks,terdapat 2 buah opsi pengatura yaitu:
Horizontal : Perataan secara horizontal
Vertical : Perataan secara vertical
2) Text control
Wrap text : Membuat teks mengikuti ukuran lebar cell
Shrink to fit : Membuat teks mengecil mengikuti lebar cell
Merge cells : Menggabungkan cell
Wrap text : Membuat teks mengikuti ukuran lebar cell
Shrink to fit : Membuat teks mengecil mengikuti lebar cell
Merge cells : Menggabungkan cell
3) Right-to-left
Text Direction : Mengatur arah penulisan teks
Text Direction : Mengatur arah penulisan teks
4) Orientation
Mengatur derajat kemiringan dari teks.
Mengatur derajat kemiringan dari teks.
3. Font
Digunakan untuk mengatur karakter huruf dari cell
Terdapat 6 buah pengaturan :
1) Font
Digunakan untuk memilih jenis huruf yang diinginkan.
1) Font
Digunakan untuk memilih jenis huruf yang diinginkan.
2) Font Style
Digunakan untuk memilih gaya penulisan (tergantung font),terdiri dari:
Digunakan untuk memilih gaya penulisan (tergantung font),terdiri dari:
- Regular
- Italic (cetak miring) (Ctrl+I)
- Bold (cetak tebal) (Ctrl+B)
- Bold Italic (cetak tebal dan miring)
3) Size
Digunakan untuk mengatur ukuran huruf.
Digunakan untuk mengatur ukuran huruf.
4) Underline
Digunakan untuk mengatur garis bawah huruf.
Digunakan untuk mengatur garis bawah huruf.
5) Color
Digunakan untuk mengatur warna huruf dan garis bawah.
Digunakan untuk mengatur warna huruf dan garis bawah.
6) Effects
Digunakan untuk memberi efek huruf, terdiri dari:
Digunakan untuk memberi efek huruf, terdiri dari:
- Strikethrough : efek coretan
- Superscript : huruf berukuran kecil diatas karakter umum (seperti pangkat)
- Subscript : huruf berukuran kecil dibawah karakter umum.
4. Border
Digunakan untuk mengatur bingkai/garis luar dari cell
Digunakan untuk mengatur bingkai/garis luar dari cell
Terdapat 4 buah pengaturan :
Line
Digunakan untuk mengatur jenis garis
Line
Digunakan untuk mengatur jenis garis
Color
Digunakan untuk mengatur warna garis
Digunakan untuk mengatur warna garis
Presets
None : tanpa bingkai
Outline : memberi garis luar cell/range.
Inside : memberi garis dalam cell/range
None : tanpa bingkai
Outline : memberi garis luar cell/range.
Inside : memberi garis dalam cell/range
Border
Digunakan untuk memberi garis sesuai arah yang diinginkan.
Digunakan untuk memberi garis sesuai arah yang diinginkan.
5. Fill
Digunakan untuk memberi warna cell.
Digunakan untuk memberi warna cell.
Terdapat 3 buah pengaturan :
Backgroud Color
Digunakan untuk memilih warna latar belakang cell. Tombol pilihan Fill Effect digunakan untuk memberi warna dengan efek tertentu.
Backgroud Color
Digunakan untuk memilih warna latar belakang cell. Tombol pilihan Fill Effect digunakan untuk memberi warna dengan efek tertentu.
Pattern Color
Digunakan untuk memilih warna arsiran dari cell
Digunakan untuk memilih warna arsiran dari cell
Pattern Style
Digunakan untuk memilih jenis arsiran untuk cell
Digunakan untuk memilih jenis arsiran untuk cell
6. Protection
Digunakan untuk melindugi isi cell dengan mengunci dan/atau menyembunyikan rumus didalam cell.
Digunakan untuk melindugi isi cell dengan mengunci dan/atau menyembunyikan rumus didalam cell.
A. Melakukan perhitungan
Microsoft excel merupakan aplikasi yang mampu melakukan berbagai jenis operasi perhitungan untuk keper;uan pengolahan data dan analisis data. Ada dua hal selalu dilakukan terlibat dalam setiap perhitungan yang dialakukan di excel, yaitu operator perhitungan dan data-datayang di hitung.
1. Berbagai jenis operator
Excel mempunyai empat jenis operasi yang berbeda yaitu aritmetika, perbandingan, penggabungan teks dan acuan.
a. Operator Aritmatika
Opertaor aritmetika digunakan untuk membbentuk operasi-operasi matematika dasar, seperti penambahan, pengurangan, pembagian, perkalian, eksponensial, persentase dan penggabungan bilangan.
Simbol Operator
|
Operasi
|
Contoh
|
Hasil
|
+
|
Penjumlahan
|
5+8
|
13
|
–
|
Pengurangan
|
9-6
|
3
|
–
|
Negasi
|
-6
|
-6
|
*
|
Perkalian
|
5*4
|
20
|
/
|
Pembagian
|
20/4
|
5
|
^
|
Eksponensial
|
2^3
|
8
|
%
|
Persentase
|
20%
|
0,2
|
&
|
Pengabungan
|
3&4
|
34
|
b. Operator perbandingan
Operator perbandingan digunakan uantuk membandingkan dua buah nilai. Hasil perbandingan tersebut berupa sebuah nilai logika, yaitu TRUE atau FALSE. Bila perbandingan bernilai benar, hasil yang ditampilakan adadalahh TRUE. Dan apabila perbandingan bernilai salah, hasil yang ditampilkan adalah FALSE.
Tipe perbandingan
|
Simbol
|
Contoh
|
Hasil
|
Sama dengan
|
=
|
20=15
|
False
|
Lebih besar dari
|
>
|
20>15
|
True
|
Lebih kecil dari
|
<
|
20<15
|
False
|
Lebih besar sama dengan
|
>=
|
20>=15
|
True
|
Lebih kecil sama dengan
|
<=
|
20<=15
|
False
|
Tidak sama dengan
|
<>
|
20<>15t
|
true
|
c. Penggabungan teks
Operator penggabunga teks di gunakan untuk menggabungkan dua data yang bertipe teks(string). Operator penggabungan teks memungkinkan kita menggabungkan dua teks dari dua kolom yang berbeda ke dalam satu kolom. Operator penggabungan teks menggunakan simbol ampersand (&). Bila ingan di tulis rumusnya :
=A1&B1
Contoh penggunaan rumus t penggabungan teks :
Kata 1
|
Kata 2
|
Hasil penggabungan
|
Bintang
|
Timur
|
BintangTimur
|
Angin
|
Laut
|
AnginLaut
|
Pantang
|
Mundur
|
PantangMundur
|
d. Operator acuan
Operator acuan berfungsi untuk menggabungkan selang (range) sel yang terlibat dalam perhitungan. Excel mempunyai 3 buah operator acuan yaitu titik dua (:), koma(,), dan spasi.
Berbagai operator acuan dan contoh penggunaan :
Simbol
|
Arti
|
Contoh
|
Titik dua (:)
|
Operator jangkauan, menghasilkan satuan acuan dari semua sel diantara dua acuan, termasuk ke dua acuan tersebut.
|
A2:A12
|
Koma (,)
|
Operator penyatuan , mengggabungkan banyak acuan-acuan menjadi satu acuan.
|
SUM(B5:B15,D5:D15)
|
(spasi)
|
Operator pertolongan, mengacu pada sel yang menjadi pertolongan antara dua acuan.
|
2. Membuat Rumus
Rumus pada excel adalah persamaan yang membentuk perhitungan dari nilai-nilai yang terdapat di lembaran kerja. Rumus di excel selalu dimulai dengan tanda sama dengan (=).
Sebuah rumus sederhana adalah rumus yang terdiri dari operator dan konstanta. Untuk membuatnya , pilihlah sebuah sel, ketiklah tanda sama dengan(=), kemudian masukan rumus yang diinginkan. Contoh :
=3+4*2
Rumus juga dapt menggunakan sebuah acuan dalam perhitungannya. Dengan menggunakan sebuah acuan, nilai yang digunakan Salaam perhitungan adalah nilai dari sel yang menjadi acuannya.
A
|
B
| |
1
|
120
|
=A1+5
|
2
|
15
|
=A1-A2
|
3
|
45
|
=A1*A2
|
3. Mengatur operasi di rumus excel
Excel mempunyai operator yang lebih didahulukan daripada operasi yamh lain. Jika kita menggakan beberapa operator dalam satu rumus, excel akan melakukan operasi terlebih dahulupada operator yang tingkatannya lebih tinggi. Jika kita menggunakan operasi dengan tingkatan yang sama misalnya operasi operasi pembagian dan perkalian, ekcel akan melakukan operasi dari kiri ke kanan.
Tingkatan operasi/operator di excel
Operator
|
Keterangan
|
Titik dua(:), spasi tunggal( )koma(,)
|
Operator-operator acuan
|
–
|
Tanda negatif
|
&
|
Persentase
|
^
|
Pemangkatan
|
* dan /
|
Perkalian dan pembagian
|
&
|
Menggabungkan 2 string
|
=<>=>=<>
|
perbandingan
|
Menggunakan tanda kurung
Tanda kurung digunakan apabila kiita ingin melakukan operasi perhitungan yang terdapat didalam kurung terlebih dahulu, kemudian operasi yang lain.
Contoh :
=5+2*3 hasilnya 11
=(5+2)*3 hasilnya 21
Sekilas Tentang Rumus
Rumus atau Formula merupakan sebuah persamaan matematika yang melakukan perhitungan pada nilai-nilai dalam lembar pekerjaan Anda. Rumus selalu dimulai dengan tanda sama dengan (=). Sebagai contoh, rumus berikut mengalikan 2 dengan 3 dan kemudian menambahkan 5 hasil tersebut. =5+2*3
Rumus juga dapat berisi salah satu atau semua yang berikut ini: fungsi, referensi, operator dan konstanta.perhatikan gambar dibawah ini :
Rumus juga dapat berisi salah satu atau semua yang berikut ini: fungsi, referensi, operator dan konstanta.perhatikan gambar dibawah ini :
- Fungsi PI(), yaitu angka 3.142
- Mengambil referensi dari cell A2
- Konstan dengan nilai 2
- Operator dalam contoh di atas memakai * (kali) dan ^ (pangkat)
Jenis-jenis Operator
terdapat 4 jenis operator perhitungan pada microsoft office excel yaitu : Aritmatika , Perbandingan, Penggabungan teks, dan Referensi.
Operator Aritmatika berfungsi untuk melakukan operasi matematika dasar seperti penambahan, pengurangan, atau perkalian; menggabungkan angka, dan menghasilkan hasil numerik
Operator Perbandingan digunakan untuk membandingkan dua nilai atau lebih. Hasil yang di peroleh dari operator perbandingan adalah nilai logis Benar atau Salah (True / False)
Operator Penggabungan Teks digunakan untuk bergabung atau menggabungkan sata atau lebih teks dengan menggunakan simbol Ampersand (&) untuk menghasilkan satu bagiann teks.
Operator Referensi digunakan untuk menggabungkan sel dalam melakukan perhitungan.


 merupakan perintah untuk menampilkan lembar kerja kosong untuk dilakukan pengetikan dokumen baru. Untuk memulai pekerjaan pada Microsoft Excel 2007 dilakukan dengan klik pada ikon ini.
merupakan perintah untuk menampilkan lembar kerja kosong untuk dilakukan pengetikan dokumen baru. Untuk memulai pekerjaan pada Microsoft Excel 2007 dilakukan dengan klik pada ikon ini. merupakan perintah untuk membuka dokumen Microsoft Excel 2007 yang telah tersimpan dalam hardisk, CD/DVDRom. USB Flashdisk, Disket, atau media simpan lain.
merupakan perintah untuk membuka dokumen Microsoft Excel 2007 yang telah tersimpan dalam hardisk, CD/DVDRom. USB Flashdisk, Disket, atau media simpan lain. merupakan perintah untuk menyimpan file lembar kerja Excel 2007 yang baru dibuat atau diedit, yang sebelumnya pernah atau belum pernah tersimpan di dalam hardisk, CD/DVDROM, USB Flashdisk, disket, atau media simpan lainnya.
merupakan perintah untuk menyimpan file lembar kerja Excel 2007 yang baru dibuat atau diedit, yang sebelumnya pernah atau belum pernah tersimpan di dalam hardisk, CD/DVDROM, USB Flashdisk, disket, atau media simpan lainnya. tombol ini memiliki fungsi yang sedikit berbeda dengan perintah . Perintah sudah dilengkapi dengan fasilitas yang apabila diklik terdiri atas perintah-perintah seperti ditampilkan pada gambar berikut.
tombol ini memiliki fungsi yang sedikit berbeda dengan perintah . Perintah sudah dilengkapi dengan fasilitas yang apabila diklik terdiri atas perintah-perintah seperti ditampilkan pada gambar berikut.











































Tidak ada komentar:
Posting Komentar